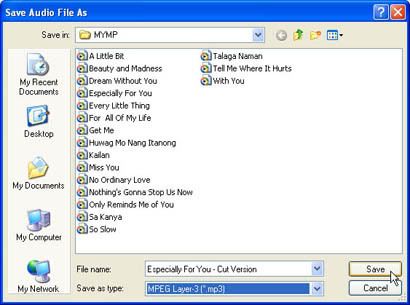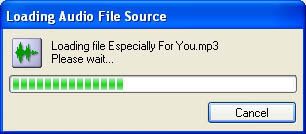Sometimes we want to cut some Audio file, more often because we want to use it as a ring tone on our cell phone and maybe use it as a background music on our video file or just to use in our school cheering squad. Luckily we can use the WavePad editor, a simple but powerful audio editor. To download it Click here
Open the WavePad by double clicking it on the desktop.
Then click the OPEN FILE on the top right corner of the screen.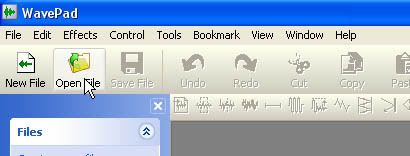
At the OPEN AUDIO FILE dialog box select the DRIVE where the audio files to be edited.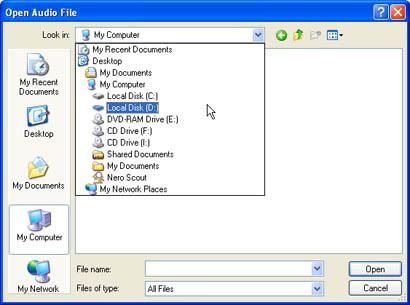
Then select the FOLDER, and finally the Audio file and click OPEN.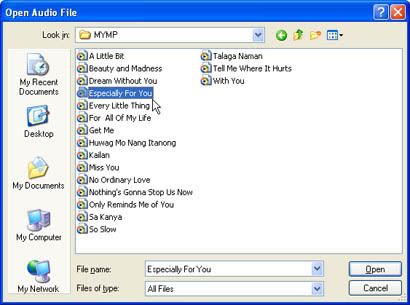
Wait until the LOADING AUDIO FILE finishes.
At the wave form window, the yellow line is the marker.
Wait until you reach where you want your audio file start, then click STOP button on the lower left corner of the screen. You can click the back button if you gone to far where you want the audio to start.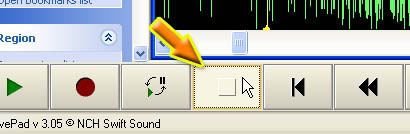
If you finally satisfied with the selection, RIGHT click anywhere on the screen, then click TRIM START.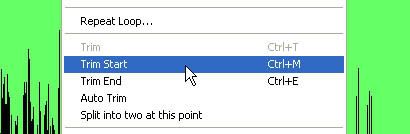
Select again where you want the audio to end, then RIGHT click and this time select TRIM END.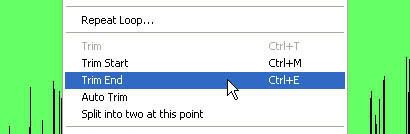
When you’re done, you can now save the file, but use the SAVE FILE AS on the FILE menu, just to be sure that our original Audio file will not be overwritten.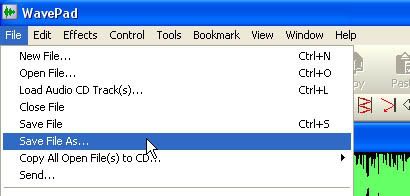
Then rename it with another name, or add some specific remarks to the file.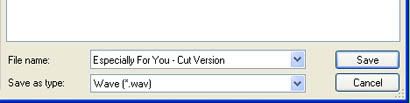
But wait don’t hit the SAVE button yet, we have to select the format for our audio file, the default format is WAVE, but we can choose on the drop down menu by clicking on the little arrow on the right side of the SAVE AS TYPE box.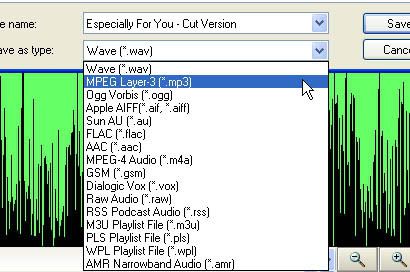
After selecting the file format you chooses you can now click the SAVE button and you’re done.