I created my first tutorial just for a friend request, but then i started enjoying it, so i continue doing it whenever i have a free time.
TO VIEW THE TUTORIAL CLICK ON THE IMAGE


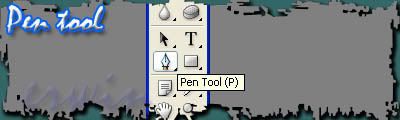












Saturday, October 20, 2007
Photoshop Tutorials
Posted by
Erwin
at
7:41 PM
![]()
Text on Path
Learn how to make a text follow a path created with the pen tool and other tools.
Create a new file, size doesn’t matter
Select the Pen Tool 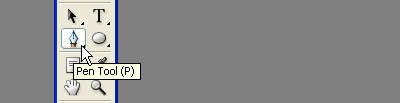
Make sure you select the PATHS option.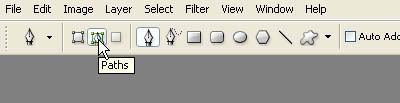
Draw a path, any shape you want.
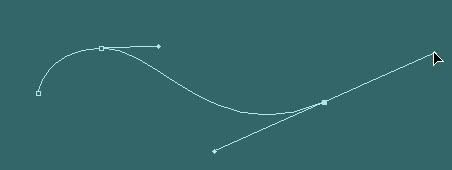
Click the Horizontal Type Tool(T)
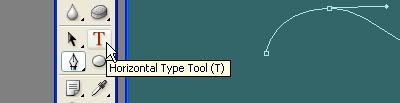
Then move over the path, click when the pointer change like big letter I with a slash. As you can see on the picture below.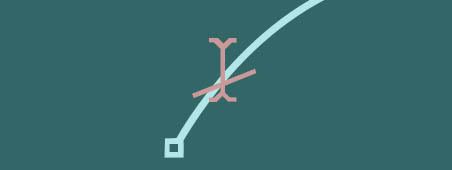
You should have something like this, you can hide the path by pressing Ctrl+H
You can also use this with the tools shown below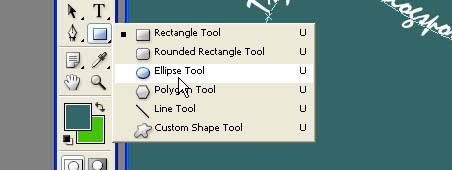
Using the Ellipse Tool(U), draw a circle, press the SHIFT key to maintain the perfect circle.
Now using the Horizontal Type Tool, click over the path in circle
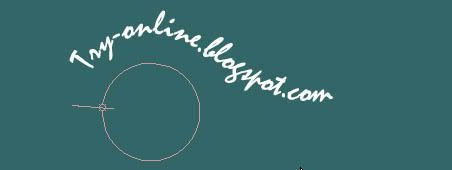
Write your text and you’re through
Posted by
Erwin
at
7:33 PM
![]()
